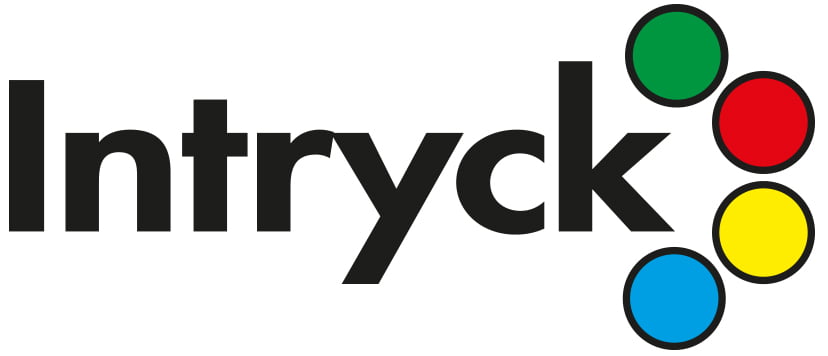Guide för trycksaksframställning
Inställningar för InDesign & andra program.
I den här guiden går vi igenom hur man skapar trycksaker genom att visa grundinställningar för layoutprogrammet Adobe InDesign samt kortfattat om hur Photoshop och Officeprogram fungerar för att skapa trycksaker.
Inställningar för Adobe InDesign
Använd Adobe InDesign för bästa resultat. Programmet är skapat för att ta fram trycksaker och är marknadsledande.
När du skapar ditt nya dokument får du direkt framförallt tre inställningar att ta hänsyn till:
Format
Format ställs in till det slutformat du vill att din produkt skall ha. Om du skall skapa en 8 sidig A4-broschyr till exempel ställer du in just 8 sid A4, inte 4 sidor A3. Detsamma gäller allt annat, om du skall göra en affisch i 50×70 samt flyers i A6 skapar du två dokument, ett i 50×70 och ett i A6.
Ett undantag är om du skall göra en flerfalsad trycksak, till exempel en 6-sidig folder i 99 x 210mm. Då är det bättre att jobba direkt med A4-layout, och rita in sidorna med hjälp av stödlinjer. Tänk då på att den sidan som viks in skall vara 1-2 millimeter kortare än övriga.
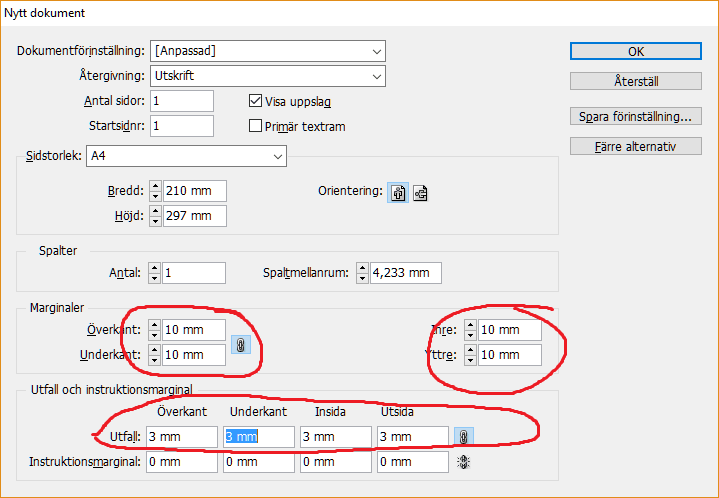
Utfall
Utfall är den vanligaste missen, när du skapar ditt dokument (Arkiv – Nytt) måste du trycka på “Mer”-knappen, eller “Fler alternativ”, för att få fram utfallsinställningar (bleed). Beroende på trycksak skall dessa ställas in till 3-5 mm. 5 mm skadar inte, men 3 mm räcker oftast gott. Utfall har man för att färg skall gå ända till kanten på trycksaken. Precisionen i tryck & skärmaskin har en felmarginal och därför behöver man lägga till skärsmån för att säkerställa att man inte får vita kanter runt sin trycksak.
Marginaler
Marginaler är också viktiga, precis som utfallet är till för att färgen ska gå ända ut till kanten på trycksaken är marginalerna till för att texten inte ska gå över kanten och skäras bort i efterbehandlingen. 10 mm marginaler är en bra utgångspunkt men 15mm är oftast inte fel för layoutens skull. För små trycksaker är det förståeligt att man önskar mindre än 5 mm marginaler. Då är det desto viktigare med mycket utfall så att vi vid behov kan skära längre ut från texten.
När du klickat OK får du upp ditt dokument med tre ramar: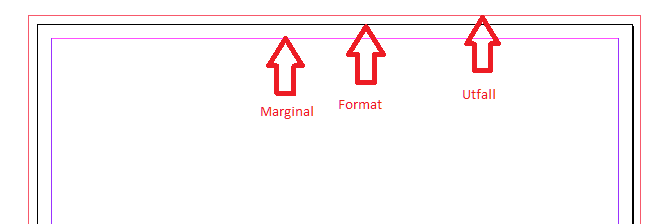
Dessa linjer har du därefter att följa när du skapar ditt original. Placerar du färg, text eller bilder som du har tänkt skall gå ända ut till papprets kant måste dessa dras till Utfallslinjen. Text som du inte vill riskera att den skärs bort måste ligga innanför Marginal-ramen.
Bilder
För att bilder som du använder skall bli bra i tryck ska de hålla minst 300 dpi. För att kontrollera att dina bilder klarar detta kan du montera bilden i ditt dokument, öppna fönstret Information (F8) och titta på värdet efter “Effektivt värde för ppi”, som då skall överstiga 300 för bästa resultat. Är det för lågt (under 200 dpi) rekommenderar vi att du, om möjligt, minskar bildens storlek i dokumentet. För storformat som skall betraktas på håll är 150 dpi helt okej.
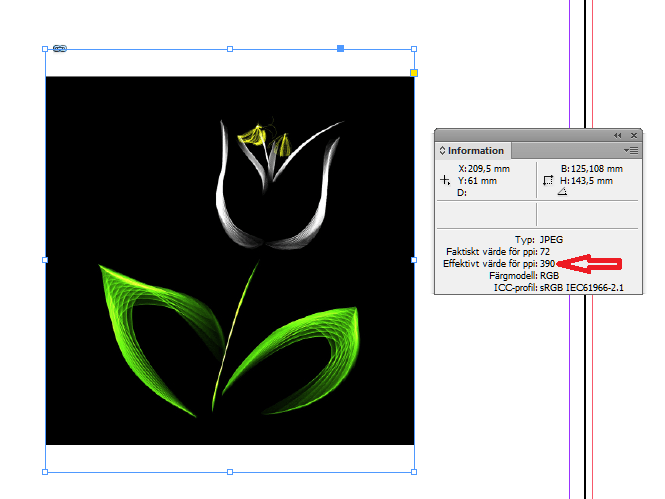
Färginställningar
När man arbetar med trycksaker skall man använda sig av färginställningen CMYK. Det innebär också att varje gång du skall välja färg ska gå efter CMYK-värden. I de fall du har en återkommande färg är det lättast att använda sig av en färgruta – du väljer då din färg och klickar på “Lägg till CMYK-färgruta” och får lätt åtkomst till den senare.
Många bilder kommer i RGB, som ni även ser i bildexemplet under förra rubriken, och då bör man konvertera dessa till CMYK. Konvertera bilder till CMYK kan man göra antingen en i taget med hjälp av Photoshop, där man helt enkelt öppnar bilden, väljer Bild -> Läge -> CMYK och sparar. I InDesign kan du annars göra konverteringen när du skapar din PDF. Under fliken Utdata väljer du då “Konvertera till mål (bevara värden)” samt ISO Coated som mål om du skall trycka på bestruket papper, eller ISO Uncoated om du skall trycka på obestruket papper. Om du inte har dessa, ladda ner dem under ICC-profiler eller använd Coated Fogra39. Välj att inte inkludera målprofil.
Fördelen med att konvertera till CMYK i Photoshop är att du bättre kan se på skärmen hur tryckresultatet kommer att bli, om du har en kalibrerad skärm. Nackdelen är att det tar extra tid jämfört med att konvertera hela dokumentet på en gång i PDF-exporten från InDesign.
Generellt anser vi att färger ser ljusare ut på skärmen än i tryck, vilket kan vara värt att ha i åtanke när man skapar sitt original.
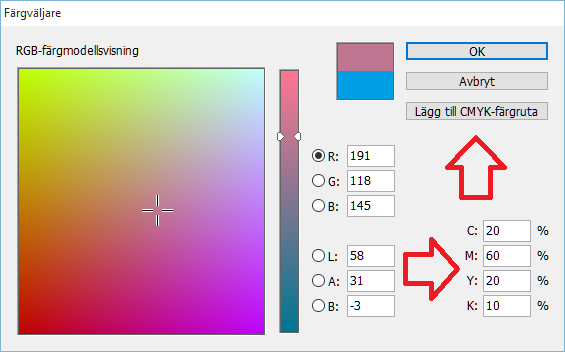
Vad är en tryckfärdig PDF?
En tryckfärdig PDF är ett korrekt framställt dokument för trycksaksproduktion. Det innebär att den har:
- Rätt format
- OK utfall
- OK marginaler
- Rätt CMYK- eller PMS-färger
- Bilder i 300dpi, eller av kund godkänd lägre upplösning
- Skärmärken
För att skapa en tryckfärdig PDF bör ni därför ha gjort som beskrivits i guiden ovan och därefter välja rätt inställningar i PDF-exporten.
Så skapar du en tryckfärdig PDF i InDesign
När du installerar InDesign medföljer PDF-förinställningarna Högkvalitetsutskrift samt Tryckkvalitet. Båda är bra utgångspunkter för att skapa tryckfärdiga pdfer.
Välj en utav dem och gå till fliken Märken och Utfall, och kryssa i Skärmärken samt Använd Dokumentutfallsinställningar. Inställningarna för Utfall skall då automatiskt sättas till det ni ställt in tidigare, 3-5mm.
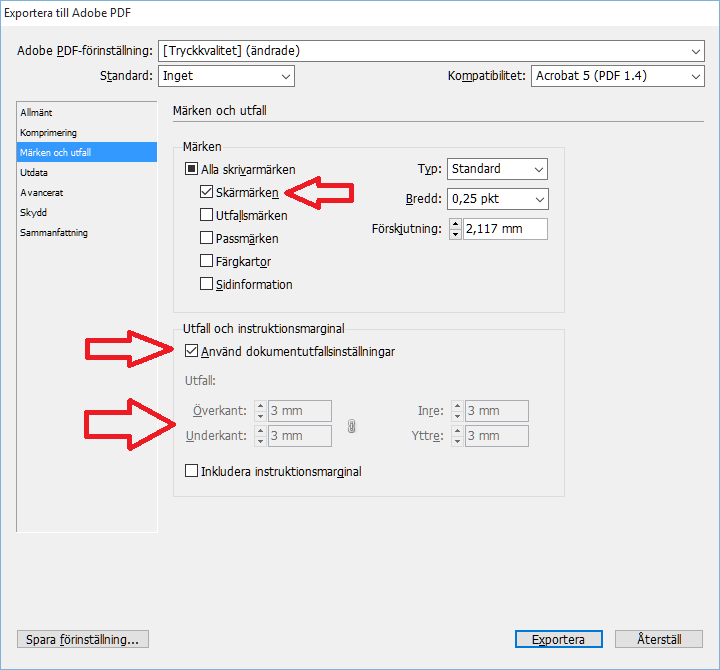
Nästa inställning är under fliken Utdata, där du väljer Konvertera till mål (bevara värden) samt väljer Mål: ISO Coated om ni tänkt trycka på bestruket papper eller ISO Uncoated om ni tänkt er obestruket papper. Välj även att Inkludera målprofil.
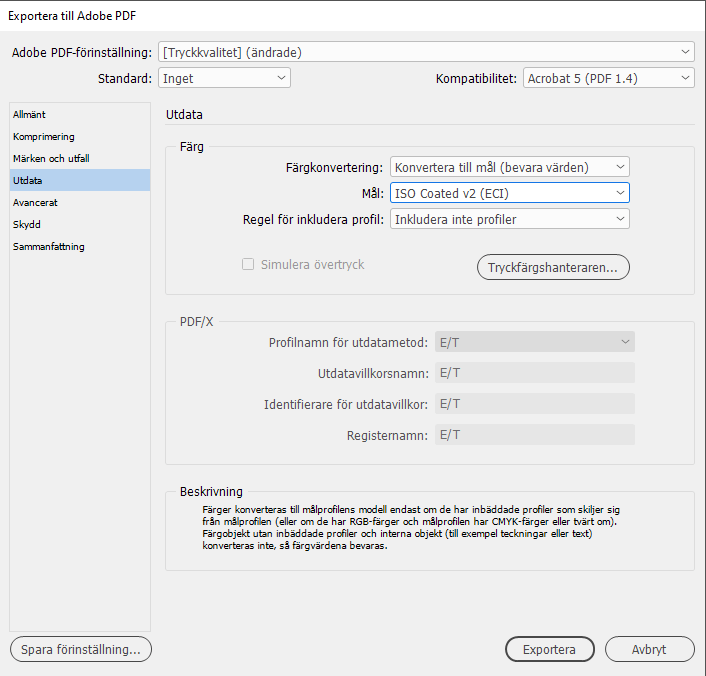
Grattis! Nu har du skapat en tryckfärdig PDF och är redo att skicka till tryckeriet. Vi hjälper gärna till med produktionen – kontakta oss för en offert på din trycksak!
Exempel på korrekt tryckfärdig pdf
Ladda ner ett exempel på en tryckfärdig pdf här
Inställningar för Photoshop
Photoshop är ett bildprogram men används tyvärr av många till trycksaksframställning. I Photoshop är det extra viktigt att du har alla inställningar rätt, men eftersom slutprodukten blir en bild kommer åtminstone digitaltryckpressar att anpassa färgerna som om hela dokumentet vore ett foto. Det går att få ett okej resultat ändå, men vi rekommenderar starkt InDesign.
Inställningar:
300 Pixlar/Tum,
Färgläge CMYK (8bitar)
Färgprofil “Färghantera inte”
Pixelproportioner: Fyrkant
Glöm inte att ställa in utfall när du skapar ditt dokument! Eftersom det inte finns någon separat utfalls-inställning i Photoshop måste du lägga till det manuellt, dvs. en A3 (297 x 420 mm) med utfall skall ställas in som 303 x 426mm. (3 mm runt om)
Exportera därefter helst till PDF. Återigen är det viktigt att PDF-inställningen är satt till högkvalitetsutskrift så att programmet inte drar ner kvalitén i exporten.
Inställningar för Office
Använd endast Office-programmen i absoluta nödfall, de är inte lämpade för grafisk design och du lägger krokben både för dig själv och tryckeriet om originalet är skapat i Word eller Excel.
För att ha någon chans att göra något användbart av original skapade i Office-programmen måste vi få pdf-filer, annars kan text ha flyttat på sig, bytt teckensnitt, bilder vara trasiga med mera.